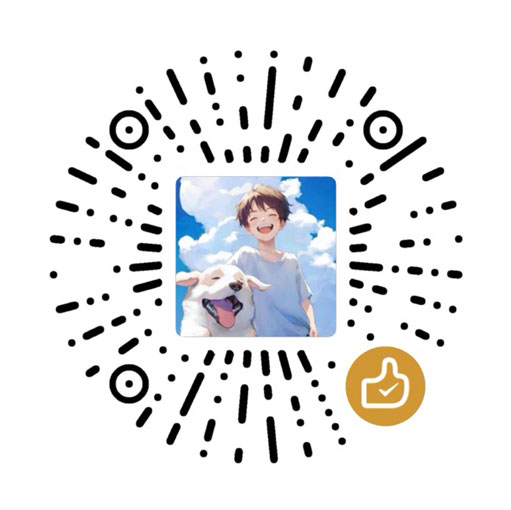制作音源VST前的音频采样工作

在制作音源VST前,首要的工作就是要采样你所需要制作的乐器,本文章主要拿制作钢琴音源来举例教学,下面开始吧!
录制你的钢琴

要录制您的钢琴,您需要一对麦克风(用于捕获立体声图像),一个音频接口加上DAW或录音机,以及一个DAW来切割您的样本。
大多数钢琴录音都使用一对或多对立体声电容麦克风——从一对大隔膜Neumanns,到Aston Spirit麦克风,再到一对简单的小隔膜电容器。虽然通常使用冷凝器麦克风,但您可以从舒尔SM58中获得很好的效果。麦克风的位置和极性图案将取决于特定的钢琴、房间和任何听起来最好的东西!
您将在五度的周期中多次录制钢琴,从低C开始,到顶部F结束。完整的周期(C0,G0,D1,A1,E2,B2,F#3,C#4,G#4,D#5,A#5,F6)如下所示。

要捕捉钢琴,请开始录音(以48khz录制),捕捉每个音符足够长的时间,以捕捉其尾巴的很大一部分。随着您向上移动键盘,您需要播放每个音符的时间会减少,因为较高的音符会更快地尾随。在模板中(见下文)有一个速度图,可以捕获第一个音符(C0)约18秒,而最后一个音符(F6)约6秒。当我们用延音踏板放下捕捉钢琴时,请确保在击中音符之前接上踏板,然后在释放音符后小心地抬起踏板。
当您完成第一个周期的录音时,请以更大的速度再次播放整个五度循环。您可能需要进行实验,以找到最佳的“安静”和“响亮”版本,以捕捉您最喜欢的声音。请记住,请尝试保持特定层中所有样品的体积相同。
在录制“安静”和“大声”后,捕捉五度循环中每个音符的释放触发器,这可用于为钢琴的虚拟版本添加真实感。要捕获释放触发器,请按下按键(没有延音踏板),但不要让锤子敲击琴弦。然后只需松开键——比平时稍微夸张一些(降低样本比调高更容易)。
最后,捕捉一些“野性轨道”,静静地坐着捕捉房间噪音,这在以后通过降噪处理时会有所帮助。
您可能想多次重复整个过程,以便您可以选择最佳拍摄,甚至混合和匹配,如果一个音符与您的一个拍摄不太有效。
使用模板
为了帮助这个过程,Christian创建了一个模板,您可以从:https://www.dropbox.com/s/q7v8ptxj5l8l8rd/MVP%20Session%20Tamplates.zip?dl=0 下载。在这个模板中,你会发现
Logic Pro X项目模板
速度映射的midi文件(导入到其他DAW)
编辑样本的简单手册
“Kate”(语音助手)的样本
虚拟助理“Kate”通过录音提供提示,帮助您记住要播放哪些音符以及何时释放音符。克里斯蒂安在以下视频中浏览了模板:
编辑样本
完成录制后,是时候将样本切片,以便将它们加载到采样器中。大多数DAW具有在瞬态时剪切音频文件的功能,这是将录音切成单个音符的最简单方法。上面的视频介绍了这个过程,模板还提供了在Logic Pro X中编辑的分步指南(这应该很容易适应其他DAW)。
命名样本时,请确保包括注释的名称(使用尖锐的“#”符号,而不是扁平的“b”符号),以便可以将样本自动映射到采样器中。在名称中也包括速度层或释放触发器的“RT”。文件应保存为48khz,24bit,wav。一组完整记录的样本将类似于以下内容:
还要包括一个文件,该文件是您房间噪音的“野性轨道”,例如“My Piano room.wav”。
创建虚拟仪器
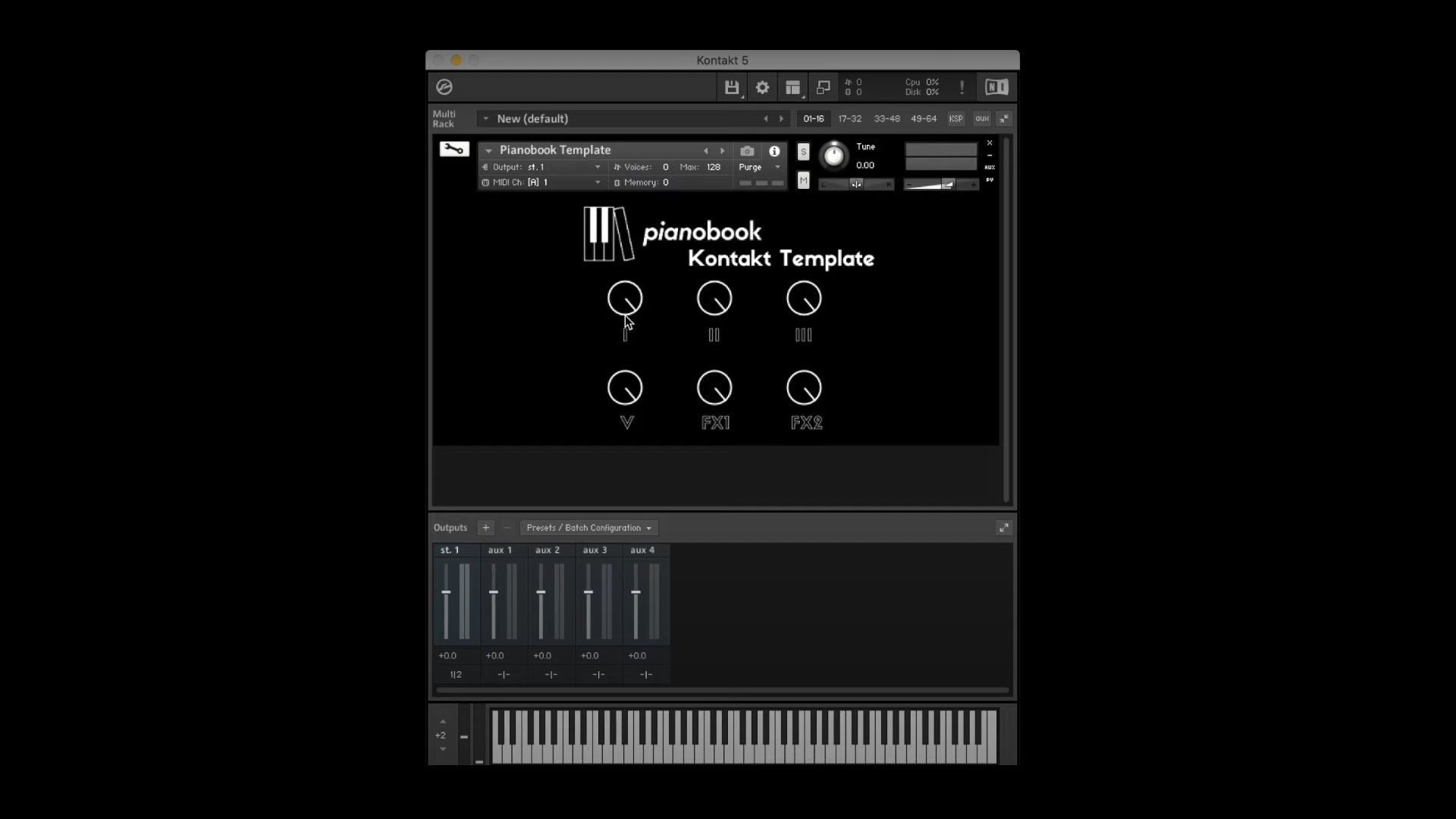
注意:以下指南适用于ESX24示例
这个过程中最令人兴奋的是在虚拟仪器中尝试您仔细记录的样本。以下显示了如何在Logic的EXS24采样器中加载样本,但类似的技术可以应用于其他采样器。
您所有的示例文件都命名得很好,在空白的ESX24仪器中,单击“编辑”选项以调出示例编辑器。选择区域->加载多个样本,然后选择您记录的样本。使用“自动映射”功能从文件名中检测示例注释。您需要为不同的样本创建三个区域——最简单的方法是在加载时选择一层文件(“p”、“f”或“RT”)。
当ESX24自动映射样本时,它将把每个样本调半到下一个音符,一半到上一个音符。调高样本往往听起来不愉快,因此我们希望调整范围,以便样本仅用于录制的音符,然后下降到下一个样本。为此,请选择除最顶部音符外的所有区域中的所有示例,并在键盘部分中,将音符范围的顶部向下拖动到采样音符。然后取消选择底部音符样本,选择顶部音符样本,并拖动每个范围的开始以填补空白。
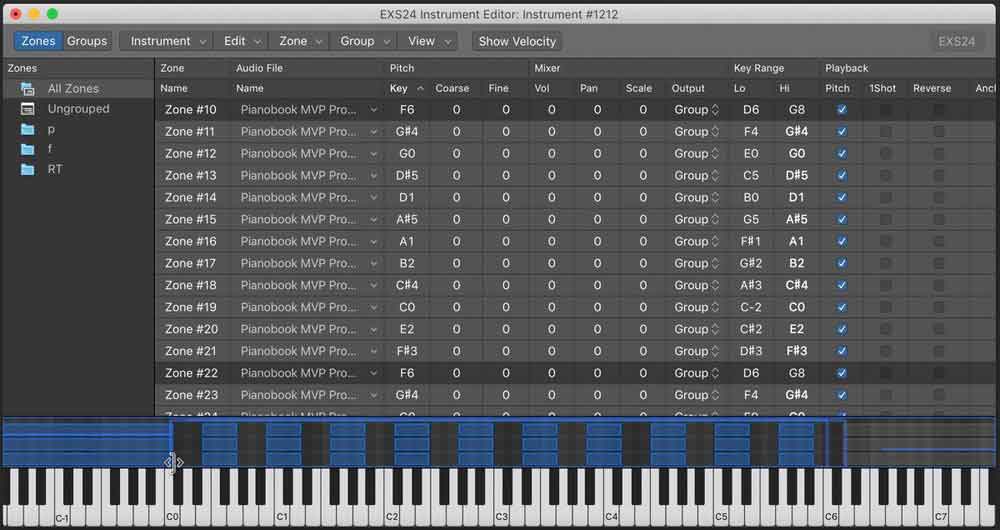
向下拖动每个范围的末尾
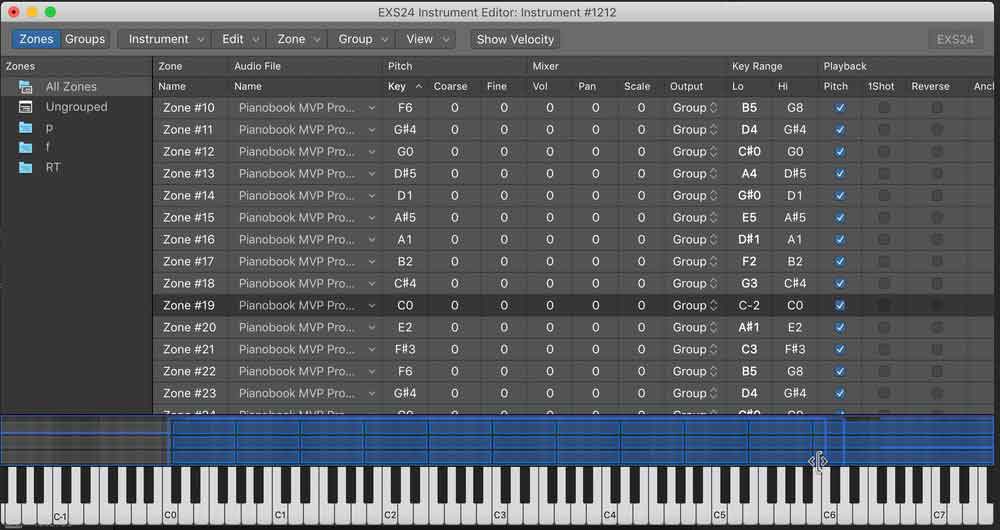
向下拖动每个范围的开头
当你调整了范围时,你应该有像这样的东西。
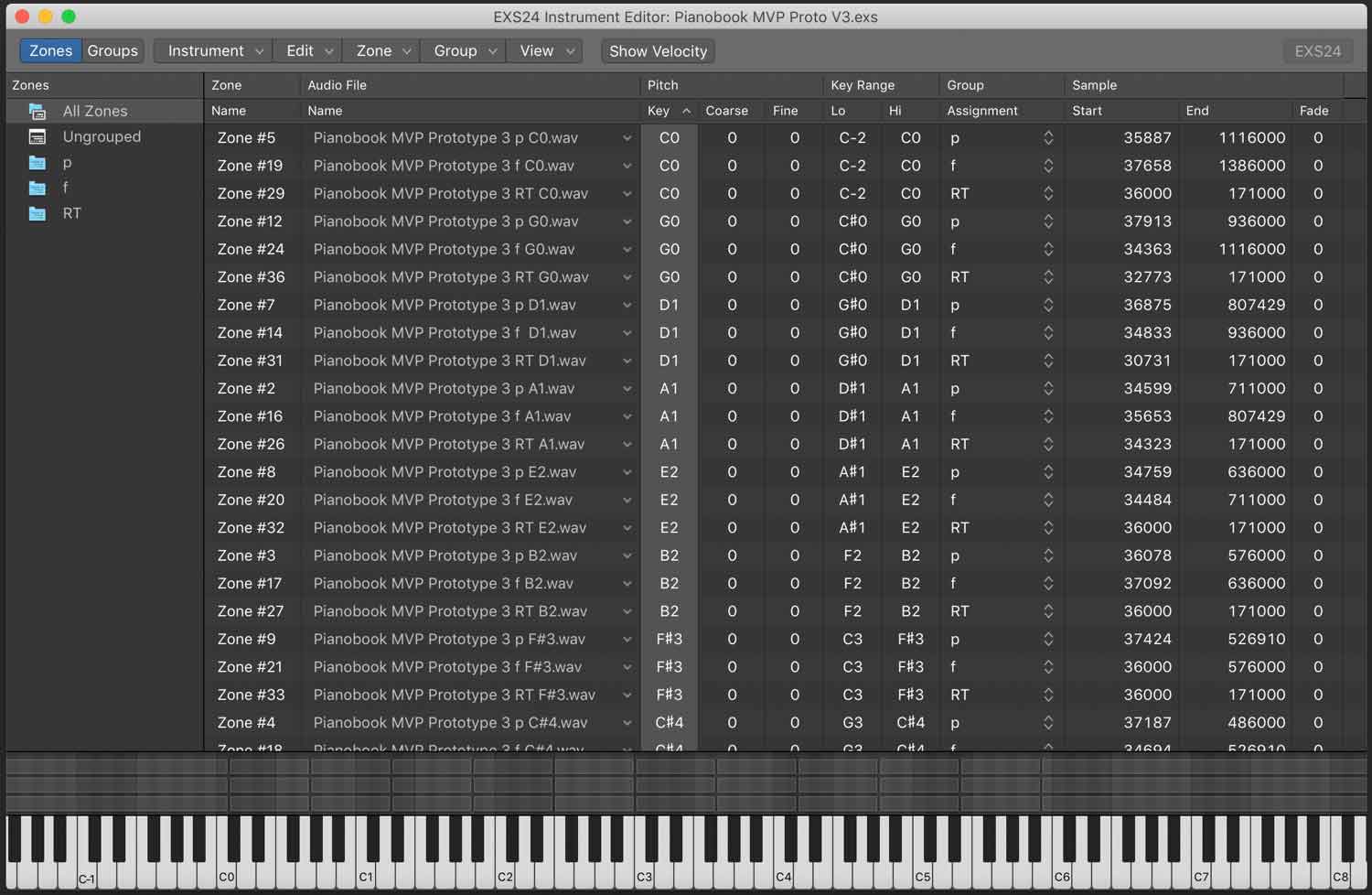
注意每个音符有三个版本,每个组“p”、“f”和“RT”中各有一个。
为了确保正确的样本以正确的音量播放,请切换到“组”部分,并设置类似于以下内容的组。
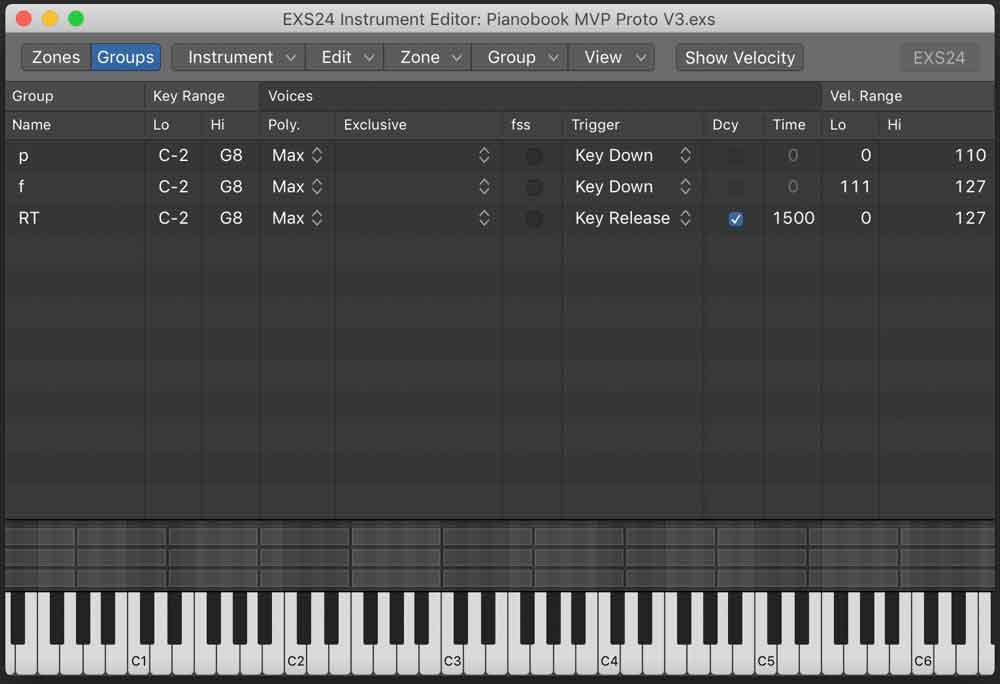
注意“p”组在速度范围0到110中播放,“f”组在111到127范围内播放,RT组有“密钥释放”的触发器,并确保您设置衰减时间(上述示例中使用1500)。您可能需要调整速度范围以适应您的样品。
要调整仪器,您可能需要调整每个样品的开始时间,以便它们正确对齐。